Créer des écritures multiples
Une écriture multiple permet de répartir une opération comptable depuis un compte spécifique vers plusieurs autres comptes:
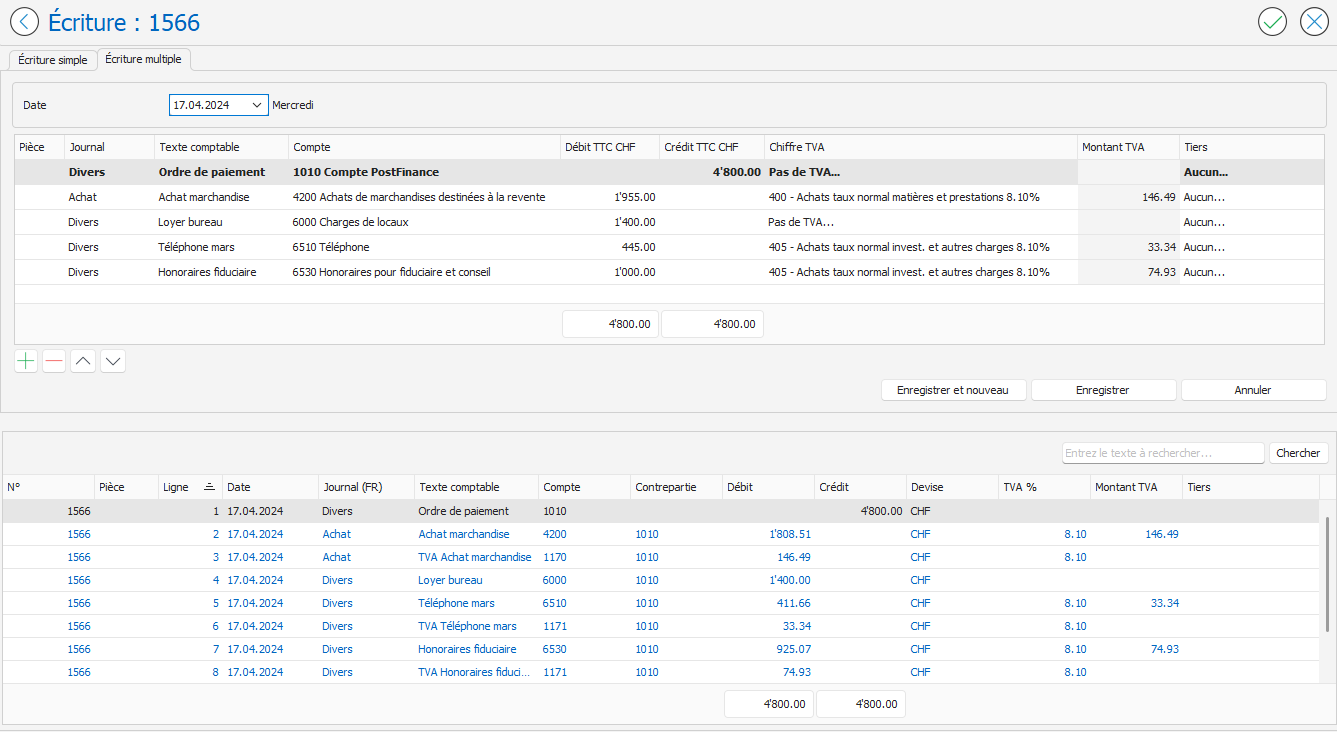
Créer une écriture multiple
- Accédez à la page des écritures comptables: menu Comptabilité, Comptabilité financière, Ecritures.
- Pour créer une nouvelle écriture multiple, cliquez sur le bouton Nouveau
en haut à droite de la page, puis sélectionnez l'onglet Écriture multiple.
- Dans la page Nouvelle écriture, la première ligne est automatiquement en gras, car elle est définie comme la ligne principale et contient le compte de totalisation. Renseignez les champs de la première ligne de l'écriture:
- Date: Date de l'écriture. Le jour de la semaine s'affiche automatiquement à droite du champ.
- Journal: Permet de classer les écritures en leur attribuant un journal. Pour créer ou modifier un journal cliquez sur le bouton avec les trois petits points … situé à droite de la liste déroulante.
- Pièce: Numérotation des pièces comptables. Ce numéro facilite le classement de vos pièces.
- Texte comptable: Libellé de la ligne de l'écriture. Lors de la saisie, les libellés comptables déjà saisis précédemment sont proposés par défaut dans une liste déroulante.
- Compte: Compte de la ligne de l'écriture.
 Pour accéder au plan comptable, cliquez sur le bouton avec les trois petits points … situé à droite des listes déroulantes de chaque compte.
Pour accéder au plan comptable, cliquez sur le bouton avec les trois petits points … situé à droite des listes déroulantes de chaque compte. - Débit TTC/Crédit TTC: Montant débit ou crédit de la ligne.
- Chiffre TVA: Le chiffre TVA associé au compte sélectionné est proposé par défaut. Si le montant TVA est sélectionné, un clic sur le bouton avec les trois petits points … situé à droite du montant TVA affiche la fenêtre TVA. La fenêtre TVA vous permet, par exemple, de calculer le montant TTC à partir du montant Hors taxes:
- Tiers: Permet d'associer une adresse tiers (entreprise ou personne) au compte sélectionné. Ceci offre la possibilité de générer un relevé de compte spécifiquement pour cette adresse.
- Pour ajouter une ligne supplémentaire, cliquez sur le bouton Nouveau
situé en bas à gauche de la zone de saisie ou utilisez la touche de direction vers le bas
. La nouvelle ligne reprend les informations de la ligne précédente et le solde du montant à ventiler. Modifiez les données de la nouvelle ligne:
 L’ordre des lignes peut être modifié avec les flèches haut et bas
L’ordre des lignes peut être modifié avec les flèches haut et bassituées en bas à gauche de la zone de saisie.
- Après avoir renseigné toutes les lignes de votre écriture multiple, vous pouvez cliquer sur un des boutons disponibles:
- Bouton Enregistrer et nouveau ou (CTRL+N): Enregistre l'écriture et crée une nouvelle écriture multiple vide.
- Bouton Enregistrer ou (CTRL+S): Enregistre l'écriture multiple sans en créer de nouvelle.
- Bouton Annuler: Annule la saisie en cours.
- L'écriture validée s’affiche dans la liste située au bas de la page:
- Si vous entrez des écritures supplémentaires, elles s'ajouteront à la liste et feront partie du même lot d'écritures. Pour modifier une écriture du lot en cours, double-cliquez sur une des lignes de l'écriture dans la liste. L'écriture s'affiche dans la zone d'édition et peut-être modifiée. Pour plus d'informations sur les lots d'écritures, cliquez ici.
- Pour fermer la page de l'écriture, cliquez sur le bouton OK
ou (CTRL + Enter) ou (CTRL + W). Vous pouvez également cliquer sur le bouton Revenir
situé en haut à gauche de la page.
 Vous avez la possibilité de personnaliser l’ordre d’affichage des colonnes d'une écriture multiple, d’en ajouter ou d’en supprimer selon vos besoins. Pour plus d'informations, référez-vous à l'article Personnaliser l'affichage de l'écriture multiple.
Vous avez la possibilité de personnaliser l’ordre d’affichage des colonnes d'une écriture multiple, d’en ajouter ou d’en supprimer selon vos besoins. Pour plus d'informations, référez-vous à l'article Personnaliser l'affichage de l'écriture multiple. Par défaut, la première ligne est définie comme ligne principale et contient le compte de totalisation. Pour modifier la ligne principale: Clic droit sur la ligne concernée, Définir comme ligne principale.
Par défaut, la première ligne est définie comme ligne principale et contient le compte de totalisation. Pour modifier la ligne principale: Clic droit sur la ligne concernée, Définir comme ligne principale.
Il est important de noter que seule une ligne peut être définie comme ligne principale dans une écriture multiple.
Related Articles
Créer des écritures multiples en devises
Les écritures multiples vous permettent de saisir des écritures dans plusieurs devises différentes. Dans l'exemple d'écriture ci-après, un transfert a été réalisé du compte bancaire en euros (EUR) vers des comptes bancaires en dollars américains ...Créer un lot d'écritures
Lorsque vous entrez plusieurs écritures comptables en série, telles que les opérations mensuelles de caisse, elles sont regroupées dans un même lot d’écritures. Un lot d'écritures vous permet d'accéder rapidement à l'ensemble des écritures qu'il ...Créer des écritures simples
Une écriture simple en comptabilité est une opération qui n’implique que deux comptes. Créer une écriture simple Accédez à la page des écritures comptables: Menu Comptabilité, Comptabilité financière, Ecritures. Pour créer une nouvelle écriture ...Créer des écritures simples en devises
Entrer une écriture simple en devise Pour entrer une écriture simple en devise étrangère: Accédez à la page des écritures comptables: Menu Comptabilité, Comptabilité financière, Ecritures. Pour créer une nouvelle écriture simple, cliquez sur le ...Journal des écritures
Le journal des écritures permet de classer les écritures en leur attribuant un journal. Par exemple, il est possible de tenir des journaux pour diverses opérations telles que les achats, les ventes, les salaires, les transactions bancaires, etc. Vous ...
Recent Articles
Réinitialiser les paramètres d’un élément de salaire selon son type
Pour réinitialiser les paramètres d’un élément de salaire à ceux définis dans son type : Utilisez la réaffectation manuelle du type pour appliquer à nouveau les réglages par défaut. Affichez la page de l’élément de salaire concerné, puis cliquez sur ...Créer ou modifier un type d’élément de salaire
Un Type d’élément de salaire définit les principaux paramètres à appliquer aux éléments associés (signe, base de calcul, type de calcul, bases, certificat de salaire, etc.). Il permet ainsi de simplifier le paramétrage ou de réappliquer facilement la ...Nouveautés et améliorations 2025
Les nouveautés et améliorations sont désormais consultables sur notre site Web à l’adresse suivante: https://cheel.ch/nouveautesCalculer le 13ème salaire
L’élément de salaire 1200 13ème salaire est créé automatiquement lors de la création de la société. Il utilise la base de calcul 13ème salaire: Fonctionnement de la base de calcul 13ème salaire Lors de l’insertion de l’élément 1200 13ème salaire (ou ...Comptabiliser la part employeur
La comptabilisation des charges sociales employeur s’effectue automatiquement lors du traitement des salaires. Les écritures sont générées si la comptabilisation des charges d’entreprise est activée. Étape 1 – Saisir les taux employeurs Saisir le ...